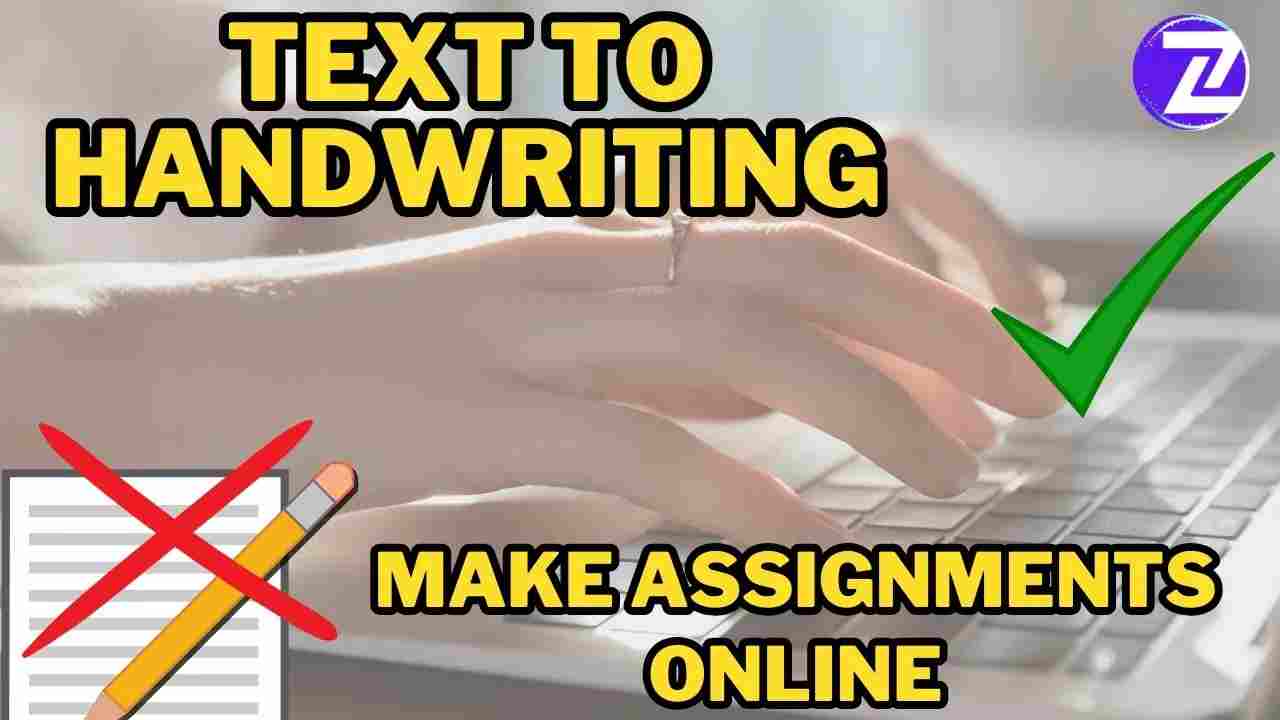What is the Text to Handwriting Converter?
The Text to Handwriting Converter on ZeeConvert is an online tool designed to transform typed text into handwritten styles. It helps create assignments, notes, letters, or any document where you want to add a human touch. You simply paste your text, choose your handwriting style, customize paper and pen colors, and generate the output.
This is perfect for:
- Students needing handwritten essays or assignments.
- Professionals looking for a more personal presentation in documents.
- Anyone wanting to add a personal feel to their digital notes, messages, or letters.
Step-by-Step Guide on Using the Tool
Paste Your Text
Start by typing or pasting the text into the left-hand box labeled “Type/Paste text here.” You can add paragraphs, lists, or even full essays. Make sure to proofread your content, as the tool simply converts what you enter without making changes to the text.
Customize the Handwriting Style
In the Handwriting Font section on the right, you’ll find several styles to choose from. These mimic real handwriting, from neat and tidy to more casual and relaxed. You can also upload your own fonts in .ttf or .otf formats by clicking the File Upload button.
Tip: For formal or professional documents, choose a clean and legible font like Style 12 or Style 11. For more casual notes, try a playful style like Style 10.
Adjust Font Size and Pen Color
You can adjust the Font Size to make the text larger or smaller by changing the value in the box (default is 15). Next, pick an ink color under Pen. Available options include blue, black, and red. The Font Size and Pen Color choices allow you to personalize your document further.
Tip: Use a blue or black pen for formal documents. Red and other colors are great for creative or artistic work.
Choose Your Paper Type
In the Page Size dropdown, select your desired paper size. The default is A4, which is ideal for most documents, but you can also select from other options based on your needs.
Additionally, you can add Paper Margins and Paper Lines to mimic actual notebooks, helping your digital handwriting look more realistic.
Customize Effects and Resolution
Under Effects, you can choose shadows for a more three-dimensional appearance. The Resolution setting allows you to control the clarity of the image. Setting this to Normal is sufficient for most purposes, but High provides better clarity if you’re planning to print the document.
Tip: If you want your text to look like it was written with depth or on aged paper, try applying shadows and increasing the resolution.
Adjust Spacing Options
The tool also lets you fine-tune spacing for a clean layout. You can adjust:
- Top, Left, and Right Spacing: Modify the distance of your text from the edges of the paper.
- Word and Letter Spacing: Space out words or letters for a more open or condensed look.
- Line Height: Adjust the space between lines, making it ideal for assignments that require more spacing.
Tip: For professional documents, use standard spacing. For creative projects, feel free to experiment with more generous line height or wider letter spacing.
Generate and Download
Once you’re satisfied with your customizations, click the Generate button at the bottom. The converted handwriting will appear in the preview window on the left. From here, you can:
- Download the document as a PDF.
- Save it as an image.
- Print directly from the webpage.
Tips for Best Results
Use Appropriate Font and Size
Selecting the right handwriting style and font size is key to achieving a natural look. Stick with a smaller size for formal documents and larger, bold fonts for creative projects.
Preview Before Finalizing
Always preview your document before downloading or printing to ensure the handwriting looks just right. Adjust spacing, margins, and font size if necessary.
Use Paper Margins and Lines for Realism
Turning on the Paper Margin and Paper Lines options can help make your text appear more handwritten, especially if you are using it for school assignments or informal notes.
Why Use the Text to Handwriting Converter?
This tool saves you the time and effort of physically writing out large amounts of text, while still delivering an authentic, personalized result. Some of the key advantages include:
Time Efficiency
Handwriting an essay, report, or letter can take hours, but ZeeConvert’s tool completes the task in minutes. You’ll get the look of handwritten text with just a few clicks, perfect for busy students or professionals.
Personal Touch
Whether you’re writing a personal message, a thank-you note, or creating something artistic, handwritten text feels more authentic and thoughtful than plain, typed text.
Multiple Customization Options
With customizable fonts, colors, paper types, and spacing options, this tool offers complete flexibility to match the style and tone of your document.
Who Can Benefit From This Tool?
ZeeConvert’s Text to Handwriting Converter is perfect for:
- Students who need handwritten assignments without spending hours manually writing them.
- Teachers who want to create personalized notes for their students.
- Professionals looking to add a handwritten touch to formal documents or presentations.
- Creative individuals who want to customize their artwork, invitations, or greeting cards with lifelike handwriting.